How To Load Fonts In Windows
As a followup on the Installing and Removing Fonts in Windows 10; I will now show you how to restore default fonts in Windows 10. System fonts are important and without them, Windows and many other programs can’t function correctly. This guide will come in handy, especially when you accidentally removed Windows 10 system fonts.
Oct 31, 2017 To check if the font is installed, press Windows key+Q then type: fonts then hit Enter on your keyboard. You should see your fonts listed in the Font Control Panel. Windows 10 comes with over 100 pre-installed fonts that you can use to manipulate how text appears on the screen or documents. Additionally, some applications such as Microsoft Office can automatically load more fonts, expanding your options to style your text.
One of the most handy features in Windows 10 is the ability to restore default fonts.
Go to the Windows 10 search field on the taskbar, and type Control Panel. Click on the Control Panel link under the search results, to open it. With the Control Panel open, go to Appearance and Personalization, and then Change Font Settings under Fonts.
Under Font Settings, click the Restore default font settings button. Windows 10 will then begin restoring the default fonts. Windows can also hide fonts that are not designed for your input language settings. To do this, select the Hide fonts based on language settings checkbox before clicking on the Restore default fonts button.
There are many reasons why font registrations can break. Badly designed program installations, installing corrupt fonts or removing referenced fonts can all contribute to messing things up. But luckily there is a simple solution to quickly sort sort it out. Enter FontReg; a free command line tool for installing fonts and repairing font registrations.
Before we continue, please download FontReg below and extract it. Check whether your computer is running a 32-bit or 64-bit Windows.
Download FontReg version 2.1.3: FontReg-2.1.3.zip (34176 downloads)
Open the folder where you extracted FontReg and depending on whether you are running 64-bit or 32-bit Windows, double-click on FontReg.exe for 32-bit and FontReg_x64.exe for 64-bit to run it. FontReg will remove any stale font registrations in the registry and repair any missing font registrations for fonts located in the C:WindowsFonts directory. It will be skip for .fon fonts if it cannot determine which fonts should have “hidden” registrations.
Furthermore; FontReg will work with Windows XP through to Windows 10. For other Windows versions, you can follow the same steps as above to repair font registrations.
Now that you know how to restore and repair fonts in Windows 10, there is no need to suffer with corrupt or missing fonts. In conclusion; please do not hesitate leaving a comment if you have any questions or if you want me to add something to this guide.
Sharing is Caring!
Did you know that you can download fonts from the Microsoft Store? If not, it’s a pretty forgivable thing to miss; it was added in a recent update with very little fanfare or announcement. Regardless, it’s a useful feature for easily grabbing some more fonts for your Windows machine. Right now it’s still relatively new, so the range of fonts available isn’t stunning; however, as it fills up over time, you’ll have more and more fonts at your fingertips without needing to visit third-party sites.
Related: How to Add Custom Fonts to Command Prompt in Windows 10
How to Access the Font Store
To access the store, first click on the Start button, then click on the cog on the left to access the Settings page.
Find and click on “Personalization.”
On the left bar in the Personalization window, click on Fonts.
At the top of the window, click on “Get more fonts in Microsoft Store.”
Related: 6 Useful Tools to Help You Identify Fonts in Images
The Store
The Microsoft Store should open and automatically redirect itself to the font page. There you’ll see a selection of fonts available. At the time of writing, you have thirteen fonts you can pick from. Most of them are free, and some of them require a small charge to download.
When you see a font you like, click on it. You’ll be taken to a store page related to your selected font. If you’re not fussed about the details and just want to grab it, click the “Get” button on the right-hand side to download the font. Just make sure you check the cost of the font, else you might make accidental charges to your bank account!
If you’d like to know more about the font, you can scroll down to the info pane. The “Overview” section gives you some background information on the font. It will also go into detail on whether the font comes with any derivatives, such as bold and italic variants.
If the font has any screenshots, you can check them out below the description. This is useful for making a decision on whether a font is for you. Some fonts will show their derivatives in a screenshot, too.
If anyone has left a review for the font, you can find out what they think in the “Reviews” tab.
Downloading a Font
Actually getting a font is surprisingly easy. Once you click the blue “Get” button, Windows handles everything for you. This includes getting the license, downloading the font, and installing it onto your PC.
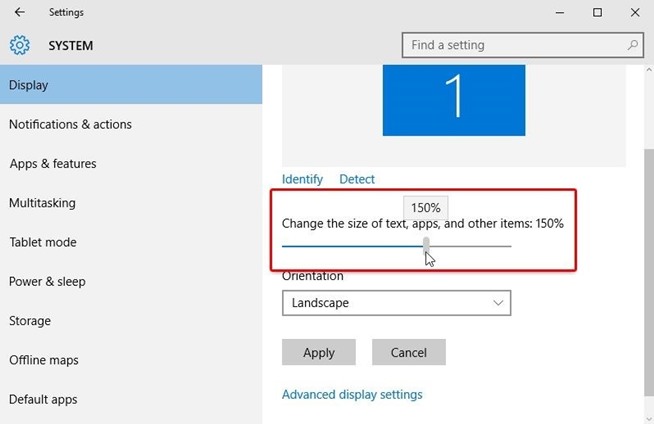
Once it’s done, there’s nothing more to do; it’s all installed and ready! If you want to use it in an application that was open during installation, you may need to reboot it to see your new fonts in the font list.
Removing the Font
If you fall out of love with a font, go back to the font page where you clicked on the store link. Click on the name of the font you want to remove to open its details page. Scroll down to the “metadata” section, and click the “Uninstall” button.
Finding Fonts
The ability to download fonts from the Microsoft store arrived on Windows 10 to very little fanfare. It’s a shame because it’s a genuinely-great feature that removes the need to visit third-party sites and manually install fonts. One click of a button, and a font is installed and ready to use.
Armored core ps2. Do you think the Microsoft font store has a lot of potential? Or do you prefer visiting other sites for your fonts? Sound off in the comments below!
The Complete Windows 10 Customization Guide
How To Copy Fonts In Windows 10
In this ebook we’ll be exploring the multitude of options to fully customize Windows 10. By the end of this ebook you’ll know how to make Windows 10 your own and become an expert Windows 10 user.