Monitor Calibration Windows
- Easy Monitor Calibration
- How Do I Run Dell Monitor Calibration Windows 10
- Monitoring Calibration Windows 7
- How to calibrate a monitor for accurate colors. Use the Windows key + I keyboard shortcut to open the Settings app. Click Display. Click the Advanced display settings link. Make sure you're using the Recommended screen resolution for your display, and click the Color calibration link to launch the utility. Click Next to start the process.
- Many monitors don't have accurate colors out of the box. Fortunately, you can often correct this by calibrating your display. How do you do this, and do you.
- SpeedFan Temperature Monitor Free. Monitor and display your CPU temperature on the desktop.
- Right-click on your Windows 10 PC/Laptop screen and select the Display settings option. Now, on the next page click on the Advanced Display settings which are on the bottom-right side. Make sure that your monitor is set at the recommended monitor resolution. Scroll down and click on the Color Calibration option.
- Right-click on the Windows Start button, choose Open All Users, and select Programs Startup. For example QuickGamma uses QuickGammaLoader, and Eye One Display 2 uses Logo Calibration Loader. Colors in the monitor display are controlled by a Look Up Table (LUT) that converts pixel values to calibrated display values.
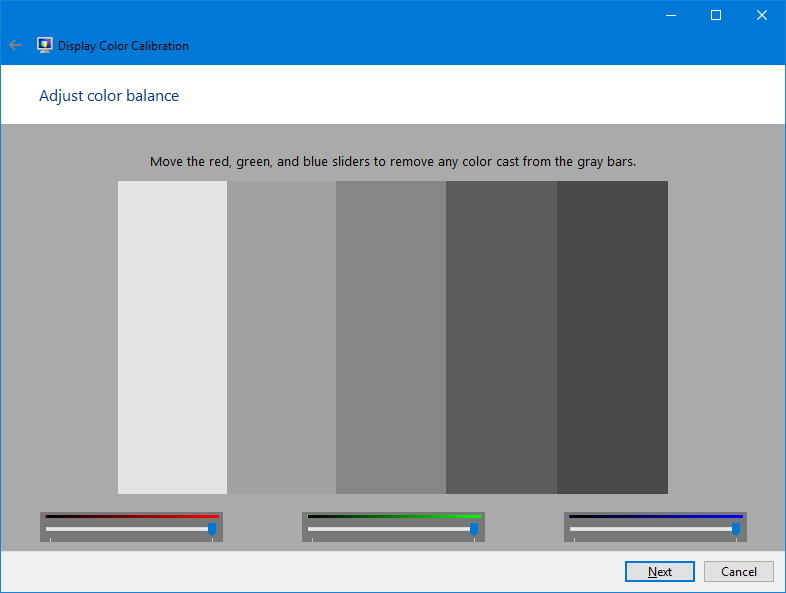
Easy Monitor Calibration
How to Color Calibrate Your Monitor in Windows 10 (and Why You Might Want To) By Corbin Telligman – Posted on Mar 23, 2017 Mar 22, 2017 in Windows Aside from just pressing the buttons on the side of the monitor and hoping for the best, the color calibration tool built into Windows 10 will help you make sure that your monitor is displaying the. The best and the most basic way to color calibrate your screen is via the inbuilt Windows color calibrator. Just go to the Start menu and type “Calibrate Display Color“. Halo 2 serial key multiplayer. This is the good old Windows 7 color calibration tool and one of the few tools which are left untouched in Windows 10, for good reasons.
A few months ago I calibrated the display on my monitor for a while and then no longer had need for it and used the default Windows calibration again. However, the calibration still lingers and comes up whenever the computer boots up after a shutdown/restart on the Windows log-in screen and including the initial minutes of computer usage after logging in, as well as whenever I run a game with an exclusive fullscreen option (such as Dota 2). I've deleted the custom calibration from my profiles, but it did nothing to remove the calibration. Recalibrating is extremely difficult to recreate the default calibration, so that's not really an option I can go through with. I don't have a system restore point before the calibration was made either (most recent restore point was on 1/23/16, the time where I made the custom calibration was in the middle of October 2015).
What I need to fix this issue is a way to remove the custom color calibration completely or resetting the calibration to the default so that it doesn't override the default Windows calibration whenever I start up my laptop or run an exclusive fullscreen game.
Specs:
Laptop model: ASUS G551JW
GPU: Nvidia GeForce GTX 960M
How Do I Run Dell Monitor Calibration Windows 10
CPU: Intel i7 4720HQ @ 2.6GHz
Monitoring Calibration Windows 7
Windows 10 ver: 1551