Gamecube Disk Reader
Introduction
This guide will teach you how to disassemble the GameCube Optical Drive Assembly for the purpose of accessing the Optical Drive and the laser.
- Nintendo GameCube Bit Tool
- Phillips #1 Screwdriver
- Phillips #2 Screwdriver
No parts specified.
At this point, your optical drive assembly should be separated from your GameCube (picture 1). Flip the optical drive assembly upside down Shown in picture 2, remove the 6 Phillips #1 screws with a philips screwdriver. After all of the water is gone, let the disc sit for at least two minutes to completely dry before inserting it into the Nintendo GameCube. Check for Unlicensed products.
Why does the game keep telling me No Disc when I have one in? None of the games for my GameCube work. The system loads and everything, but when I go to play a game, even if I have a disc in, it says 'No Disc.'

- So my GameCube is acting up, and not reading all of my game discs. But the weird thing is that the readable games are inconsistent. Game A works every time I put the disc in, and has never had any problems. Game B had worked several times before, but now is being read as 'No Disc'. Game C had not been working, but now is.
- A gamecube disc can be used in a Wii console the same way a Wii disc can. Simply insert the disc into the slot and the wii should pull the disc in and read it.
Turn over the Gamecube so that the bottom side is facing up.
Locate the four screws (circled in red) on each corner of the device. Then, use a 4.5 mm Gamebit screwdriver to remove all four screws.
With the bottom side of the GameCube facing upward and the screws removed, carefully pull the outer shell of the unit away from the top half. Then place the inside of the unit facing up.
Gently press down on the clips located on either side of the the back panel, as shown, and carefully remove it from the main part of the device.
With the back panel removed, carefully unclip the controller ports at the front of the unit.
A ribbon cable (outlined in yellow) is still attached to the unit. Do not disconnect this cable.
Controller ports are where the controllers plug into the game console, and are a half circular shape.
Use a Phillips screwdriver to remove the two 2 screws(circled in red) that are located on the back of the control port.
Carefully separate the gray outer casing of the control port and the circuit board.
The left side of the unit contains the cooling fan and its housing. Carefully remove the two (2) screws attaching the cooling fan housing to the unit.
Do not detach the red and black cooling fan wire from the main unit.(red wire)
Remove the four (4) Phillips #1 screws retaining the ground springs (outlined in teal).
Carefully remove the ground springs from the main unit as shown in the second photograph.
The optical drive is secured to a metal plate.
Using a Phillips #2 screwdriver, unscrew the twelve (12) screws that are around the outer edge of the optical drive (circled in red).
Carefully separate the optical drive assembly from the rest of the GameCube unit.
The optical drive assembly is secured to the motherboard underneath by a slot; some force may be required to carefully free the assembly.
The metal plate and the actual optical drive will remain attached (picture 3).
At this point, your optical drive assembly should be separated from your GameCube (picture 1).
Flip the optical drive assembly upside down
Shown in picture 2, remove the 6 Phillips #1 screws with a philips screwdriver.
Once the screws are removed, gently lift and remove the metal plate (shown in picture 3).
Be careful not to disturb the brown ribbon cable (highlighted in the yellow).
Remove the blue wire by gently pulling.
Disconnect the Brown cable. This is done by gently pulling the black tab away from the white plastic. This will loosen the tension on the brown cable allowing it to gently be slid away from the tab.
Shown in the third picture, remove the 4 Phillips #1 screws connecting the circuit board to the optical drive assembly.
The fourth screw is located behind the screwdriver in the third picture (highlighted in the orange circle).
Gently remove the circuit board (the large green square) as shown in the three pictures.
DO NOT SEPARATE the red wire or the white ribbon cable connecting the circuit board to the metal plate.
Red Wire
Mobile9 apps. White ribbon Cable
Use a flathead screwdriver to carefully release the four plastic clips holding the drive assembly together.
The last clip can be rather hard to find. Carefully use a screwdriver as leverage to unscrew and release the last clip, which is highlighted in blue (Picture 3).
Gently lift the metal plate off of the drive assembly (shown in the first picture).
Be careful not to sever the red wire or the white ribbon cable still attached to the two halves of the drive assembly.
Then flip the two halves of the drive assembly upside down as shown in the third picture.
Use a flathead screwdriver to release the two clips located on the back half of the drive assembly.
The final clip doesn't need to be released; the top half of the drive assembly will slide away from the lower half.
Finish removing the top half of the drive assembly from the base.
Be careful not to detach the red wire or the white ribbon cable still attached.
Once the top half of the drive assembly is detached, turn it upside down.
Using a philips screwdriver, carefully remove the 3 final screws located near the bars of the lens assembly.
Once the the three final screws are removed, the lens assembly can be extracted (as shown in the second picture).
To reassemble your device, follow these instructions in reverse order.

To reassemble your device, follow these instructions in reverse order.
12 other people completed this guide.
Embed this guide
Choose a size and copy the code below to embed this guide as a small widget on your site / forum.
Preview
Single Disc
The following steps are for problems with a single Game Disc or if you only own one game. If more than one game is experiencing problems, please link here.
| Note: It is possible that the problem you have may be game play related. For example, if you cannot defeat a particular enemy, or are missing an item you need to complete an area, the problem is likely game play related and there is nothing wrong with your Game Disc. Please check our game play help for assistance. |
Ensure the disc is free of dust and contamination by cleaning it. Clean the disc with a soft, slightly damp cotton cloth (use water only). Clean the disc from center towards the edges; do not use a circular motion. DO NOT use paper.
Dry the disc, using a dry portion of the cloth and wiping in the same style as you did in step 1. After all of the water is gone, let the disc sit for at least two minutes to completely dry before inserting it into the Nintendo GameCube.
Check for Unlicensed products. Make sure that you're using only licensed products with your Nintendo system. Unlicensed products are not tested for compatibilty and may not work correctly with all games. Try playing the game without the unlicensed accessory.
Check for specific game issues. Some games may have known issues or game play elements that appear as problems.
Ensure the game is being loaded properly. With the power turned off on the system, replace the Game Disc (label side up) in the system, press down gently on the Game Disc until it locks on the center hub. Close the Disc Cover and press the power button ON to see if the game comes on the screen.
Look for obvious physical damage to the disc. Remove the Game Disc and check the non-labeled side for cracks, scratches, smudges, or dirt. The Nintendo GameCube has extensive error correction capabilities and minor scratches or contamination should not cause issues in most cases. However, it is important to determine if disc damage is causing the problem.
If the disc is cracked
Review our disc replacement policy to determine how to get your game replaced.If it's dirty, scratched, or shows no obvious damage
You can see this program at Start- All Programs - Microsoft Windows AIK - Deployment Tools Command Prompt.Step 3: Use copype.cmdcopy Windows 7 pe file to a folder, here we copy it to d:/winpe.
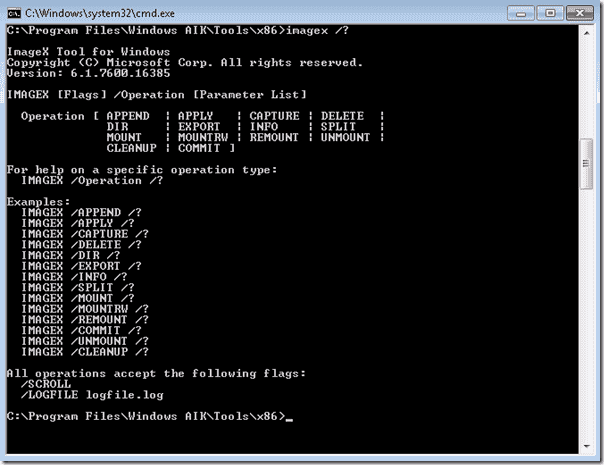 Find and click StartCD.exe, follow the introductions to install Windows AIK on your computer.Step 2: Run Deployment Tools Command Prompt as administrator.
Find and click StartCD.exe, follow the introductions to install Windows AIK on your computer.Step 2: Run Deployment Tools Command Prompt as administrator.- You may try cleaning the disc again with a soft, slightly damp cotton cloth (use water only). Clean the disc from center towards the edges; do not use a circular motion. DO NOT use paper.
- Make sure the game is dry, then re-insert it and see if the error occurs again.
- If the game had been working normally, shows signs of physical damage, and now displays errors or lockups in areas it previously didn't, the problem is likely to be the damage to the disc. Use the disc replacement policy to determine how to get your game replaced.
- If the game never worked or you are discovering errors in areas you have entered for the first time, it is possible that the problem could be with the system or the disc. (The system may still be the problem even if the disc shows some signs of damage.)
If possible, try the disc in another Nintendo GameCube. If the disc works properly in another system, the problem is with your Nintendo GameCube. Please click here for more information. If the game still does not work in another system, it is likely a problem with the Game Disc. Please review our disc replacement policy to determine how to get your game replaced.
Gamecube Disc Reader
If you are not able to try the game in another system and the other troubleshooting steps haven't narrowed the problem down, it is impossible to determine for certain whether the problem is the Nintendo GameCube or Game Disc. Please contact Nintendo's Consumer Service Department at 1-800-255-3700 for assistance.